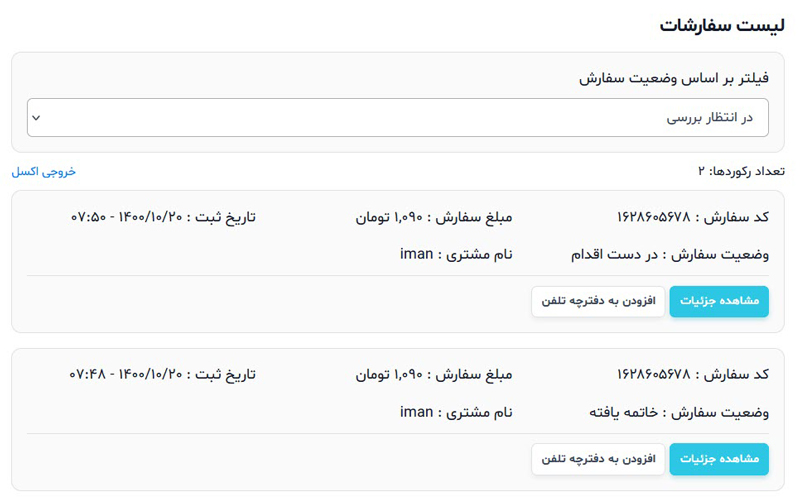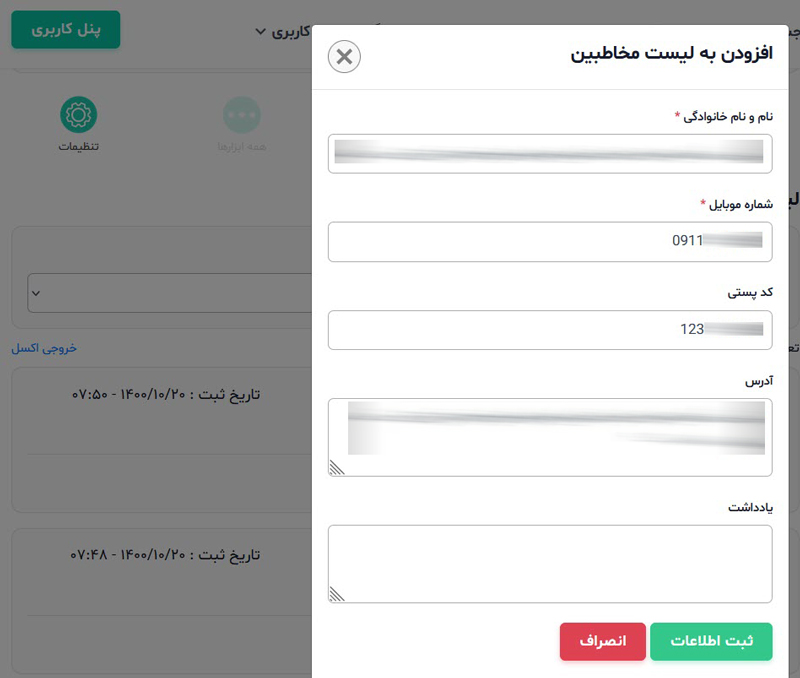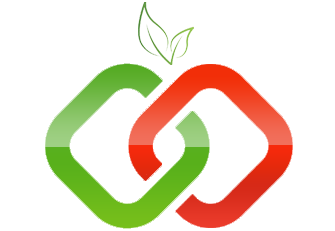معرفی ابزار فروشگاه ساز
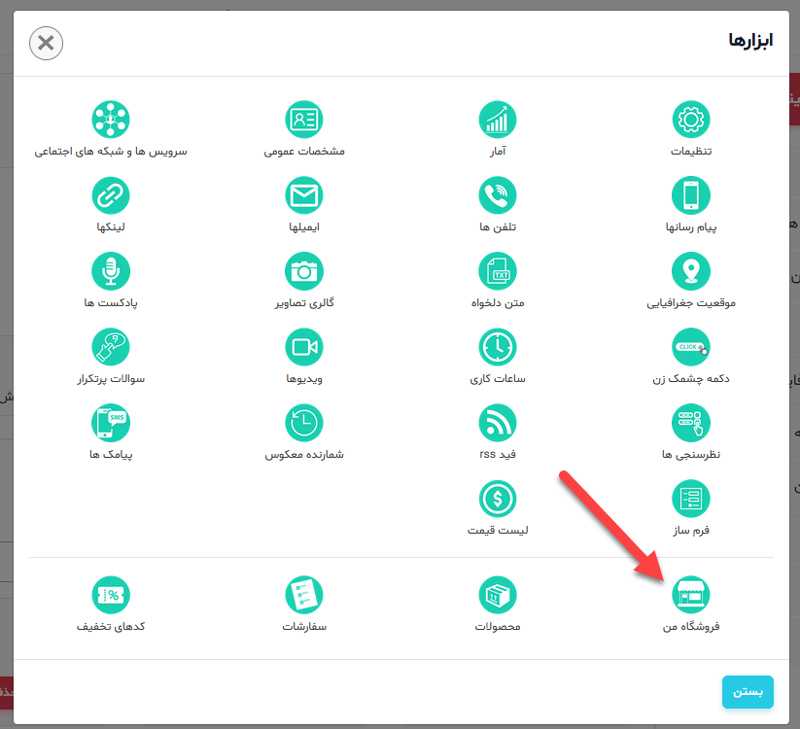
ابزار فروشگاه ساز از چند بخش به شرح زیر تشکیل شده است :
- فروشگاه من
- محصولات
- کدهای تخفیف
- سفارشات
با کلیک روی آیکون فروشگاه من میتوانید آماری مختصر از وضعیت فروشگاه خود را مشاهده کنید. همچنین در این صفحه، امکان مدیریت دسته بندی محصولات فراهم شده است. شما میتوانید دسته بندی های مختلف ایجاد نموده و محصولات خود را در دسته بندی های مرتبط قرار دهید.
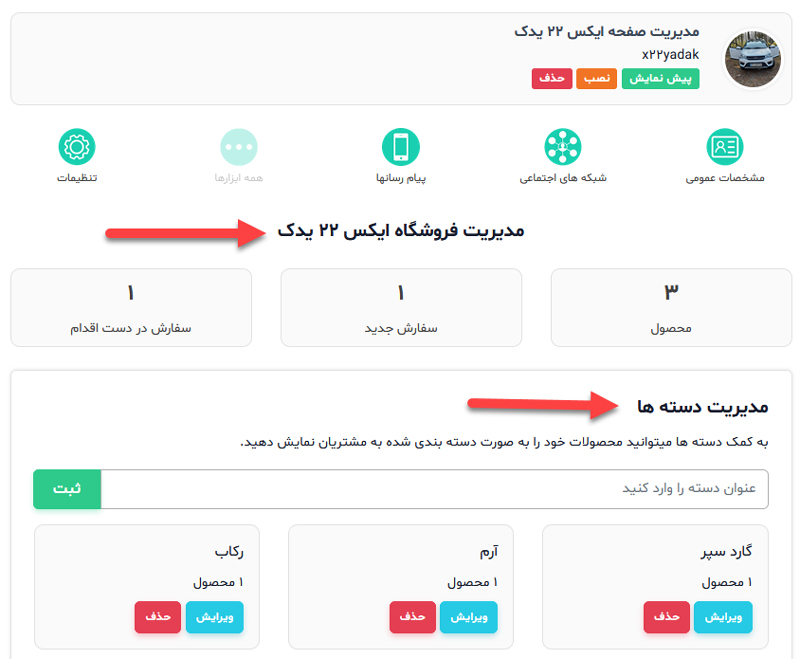
با کلیک روی آیکون محصولات وارد بخش مدیریت محصولات می شوید. در این صفحه یک دکمه بنام "ثبت محصول جدید" وجود دارد. با کلیک روی این دکمه وارد صفحه ثبت محصول جدید می شوید. در این صفحه یک فرم به همراه تعدادی فیلد مشاهده میکنید.
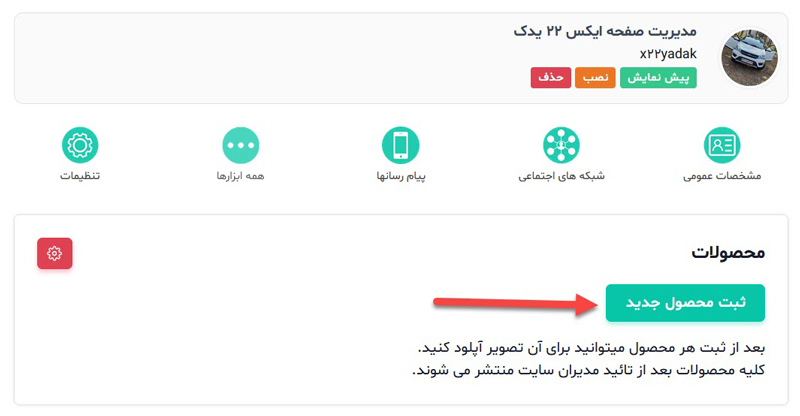
- عنوان محصول : در این فیلد یک عنوان مناسب برای محصول خود تایپ کنید. منظور از عنوان مناسب، درج مهمترین کلمات مرتبط با محصول در عنوان است. به عنوان مثال : مانتو مجلسی طرح ارغوان یا مداد رنگی کیان 12 رنگ ...
- دسته بندی : این گزینه الزامی نیست اما در صورت انتخاب به کاربران برای پیدا کردن محصولات کمک میکند.
- دکمه افزودن قیمت : شما میتوانید برای هر محصول چندین قیمت درج کنید. به عنوان مثال یک مانتو میتوانید چند سایز محتلف داشته باشد. با هر بار کلیک روی این دکمه، 4 فیلد در صفحه اضافه میشود
- عنوان قیمت : مثلا سایز L
- قیمت فعلی : در صورت درج عدد صفر، قیمت با عبارت "رایگان" و در صورت عدم درج قیمت ، قیمت با عبارت "تماس بگیرید" به بازدید کنندگان نمایش داده می شود. قیمت باید به واحد تومان درج شود.
- قیمت قبلی : در صورت درج مبلغ در این فیلد، قیمت قبلی به صورت قرمز رنگ در کنار قیمت اصلی محصول نمایش داده می شود.
- تعداد موجودی : در این فیلد میتوانید تعداد موجودی این محصول را وارد کنید.
- توضیحات محصول : در این بخش میتوانید توضیحات کاملی در خصوص محصول برای محصول تایپ کنید. حداکثر 5000 کاراکتر
- هشتگ ها : در این بخش میتوانید تعدادی کلمات تک سیلابی یا چند سیلابی مناسب و مرتبط با محصول وارد کنید.
- لینک ویدیو : اگر قصد درج ویدیو برای محصول خود دارید، میتوانید ویدیوی مربوطه را در وبسایت آپارات آپلود نموده و لینک آن را اینجا وارد کنید تا این ویدیو در کنار توضیحات محصول نمایش داده شود. جهت مشاهده آموزش نحوه آپلود ویدیو در وبسایت آپارات اینجا کلیک کنید.
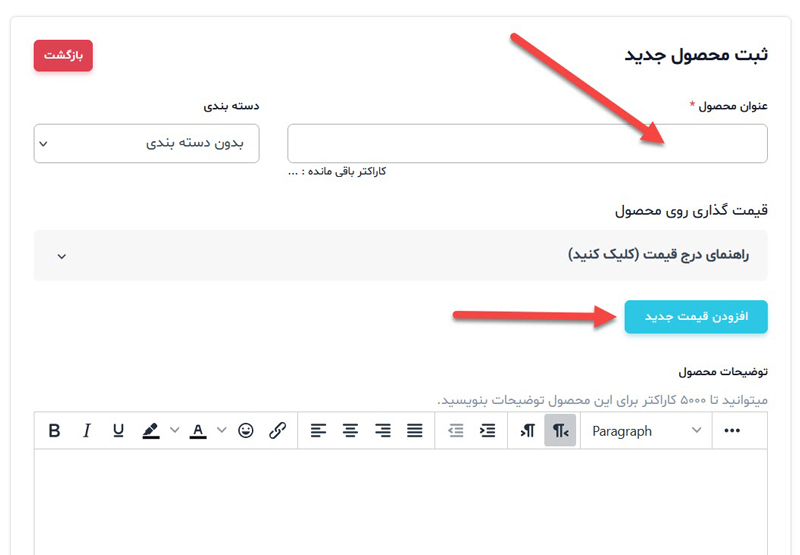
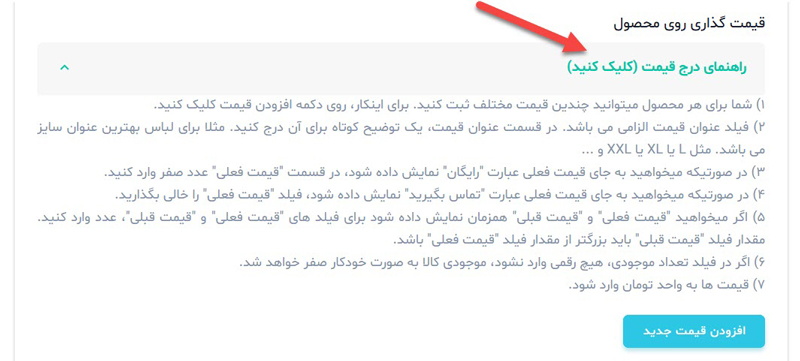
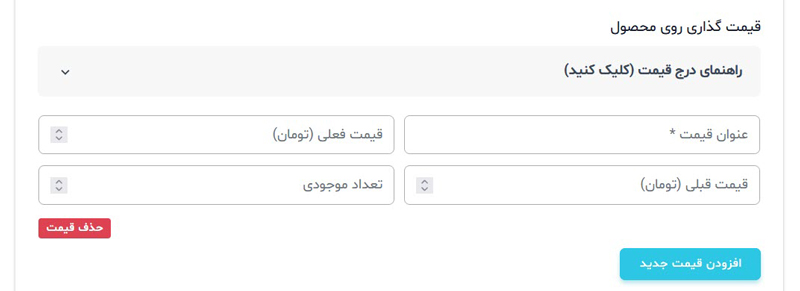
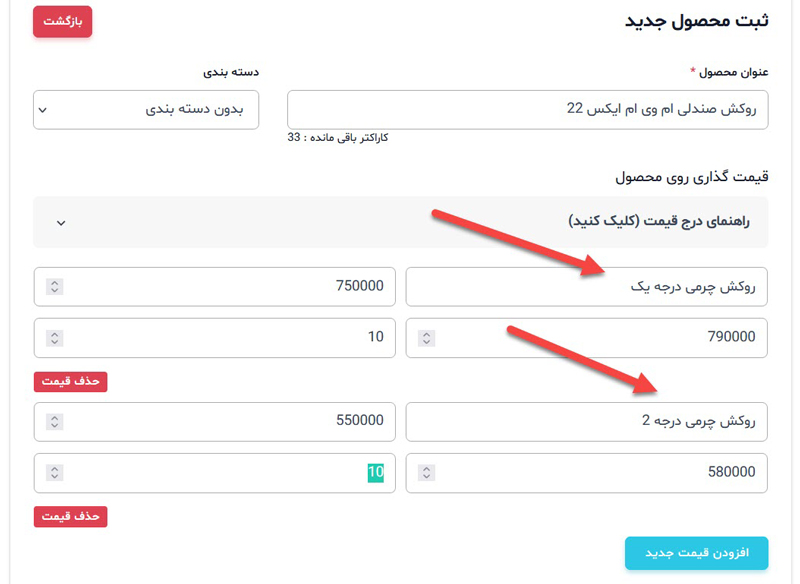
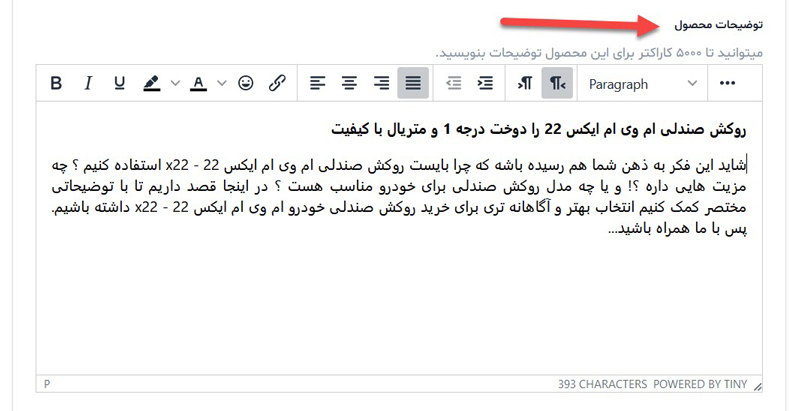
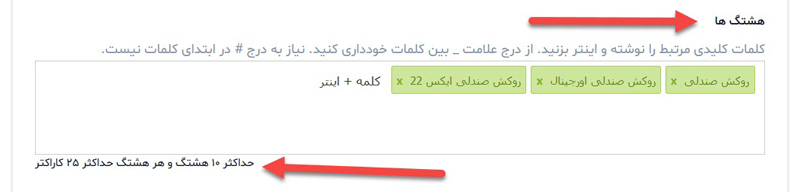
جهت درج لینک ویدیوی آپارات در توضیحات محصول، باید به وبسایت آپارات مراجعه کنید. aparat.com
برای مشاهده آموزش ایجاد کانال و آپلود ویدیو در وبسایت آپارات اینجا کلیک کنید.
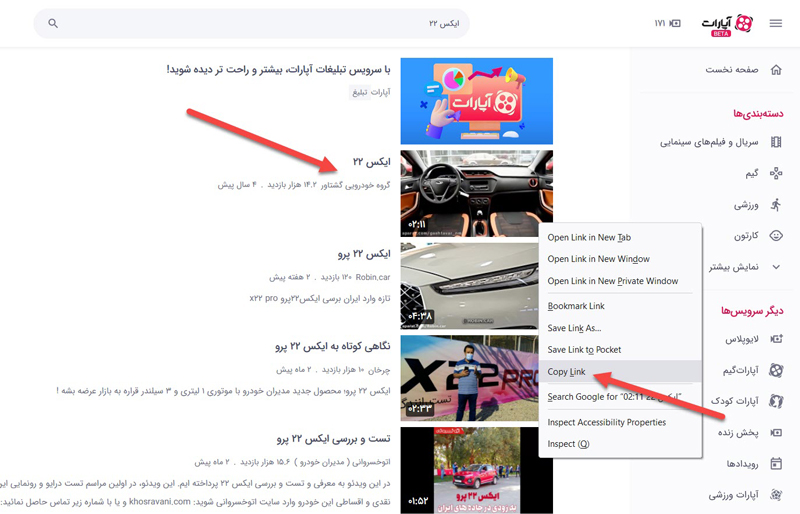

نکات مهم :
- قیمت هایی که ایجاد میکنید قابلیت مرتب سازی دارند. برای تغییر جایگاه قیمت ها، قیمت مورد نظر را گرفته و در جایگاه جدید رها کنید.
- شما میتوانید برای محصول خود تعدادی عکس آپلود کنید اما اینکار پس از ثبت محصول و در مرحله بعدی انجام میشود.
- کلیه محصولات فروشگاهی پس از تائید مدیران سایت در صفحه شما منتشر می شوند.
- در صورت ویرایش یک محصول تائید شده، آن محصول تا بررسی مجدد توسط مدیران سایت از دسترس خارج خواهد شد. البته ویرایش قیمت ها، از این قضیه مستثنا می باشد. اما مواردی مانند ویرایش عنوان، توضیحات، هشتگ ها، تصاویر و ... نیاز به بازبینی مجدد دارند.
لیست محصولات
بعد از ثبت یک محصول به صورت خودکار به صفحه لیست محصولات منتقل می شوید. آخرین محصولی که ایجاد نموده اید در ابتدای لیست قرار می گیرد. اکنون میتوانید برای این محصول تعدادی تصویر آپلود کنید. در کنار هر محصول تعدادی دکمه قرار دارد :
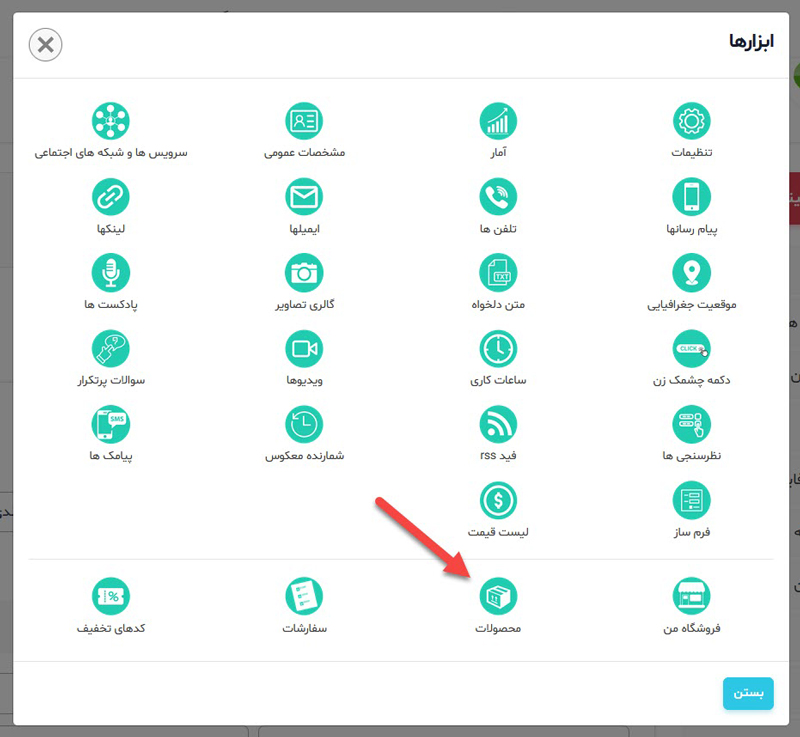
- تصاویر : با کلیک روی این دکمه یک پنجره باز می شود و شما میتوانید یک یا چند عکس را به صورت همزمان انتخاب نمائید. تصاویر پس از انتخاب به صورت خودکار آپلود می شوند. برای هر محصول حداکثر میتوانید 5 تصویر آپلود کنید. بعد از بسته شدن پنجره، باید یکی از تصاویر را به عنوان عکس اصلی آن محصول انتخاب کنید. برای انتخاب عکس اصلی (پیش فرض)، روی یکی از تصاویری که برای آن محصول آپلود شده است کلیک کنید.
- ویرایش : از این دکمه برای ویرایش محصول استفاده میشود. در صفحه ویرایش محصول میتوانید مواردی همچون عنوان محصول، دسته بندی، توضیحات، هشتگ ها و لینک ویدیو را ویرایش کنید.
- قیمت ها : از این دکمه برای ویرایش قیمت محصول استفاده می شود.
- حذف : از این دکمه برای حذف محصول استفاده می شود. با حذف یک محصول به جز لیست سفارشات، تمامی موارد مرتبط با آن مانند تصاویر، دیدگاه ها و ... نیز حذف می گردند.
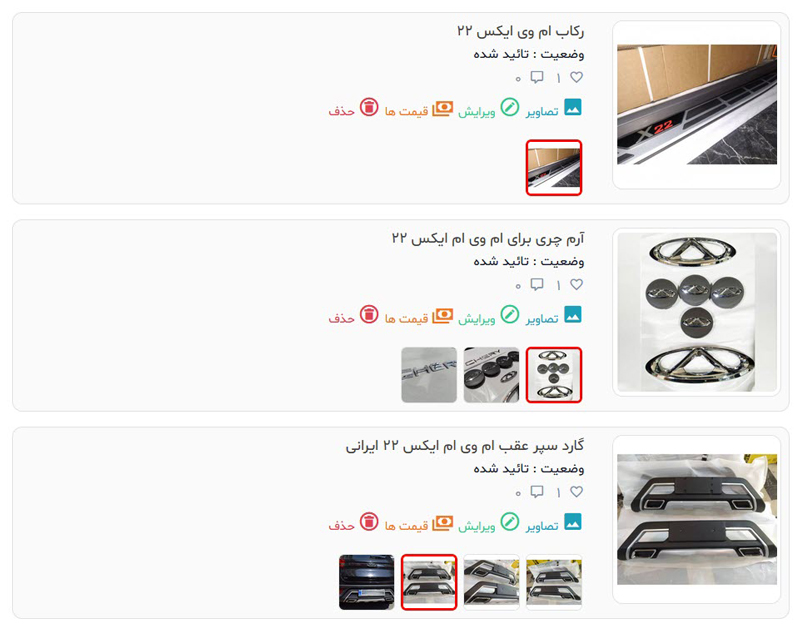
مطابق تصویر زیر بعد از نمایان شدن این کادر، تصاویر مورد نظر خود را درون کادر انداخته تا آپلود شوند. همچنین اگر روی کادر سفید رنگ کلیک کنید، هارد رایانه یا رم موبایل باز شده و سپس میتوانید تصاویر مورد نظر را انتخاب کنید.
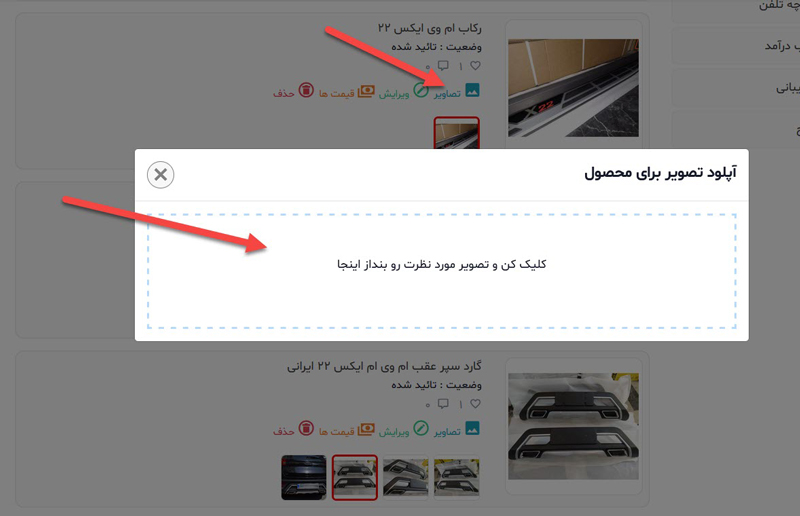
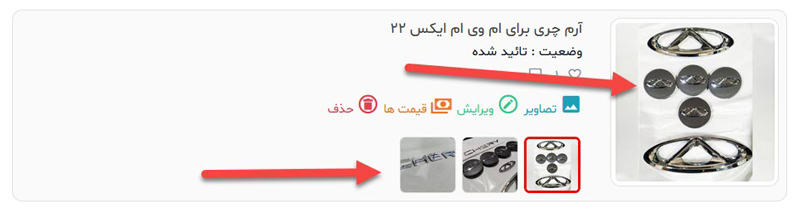
برای اینکه یکی از عکس های آپلود شده را به عنوان تصویر اصلی محصول آپلود کنید باید روی تصاویر کوچک کلیک کنید تا پیغام زیر نمایش داده شود. سپس روی دکمه پیشفرض کلیک کنید. برای حذف یک تصویر هم به همین شکل باید عمل کنید.
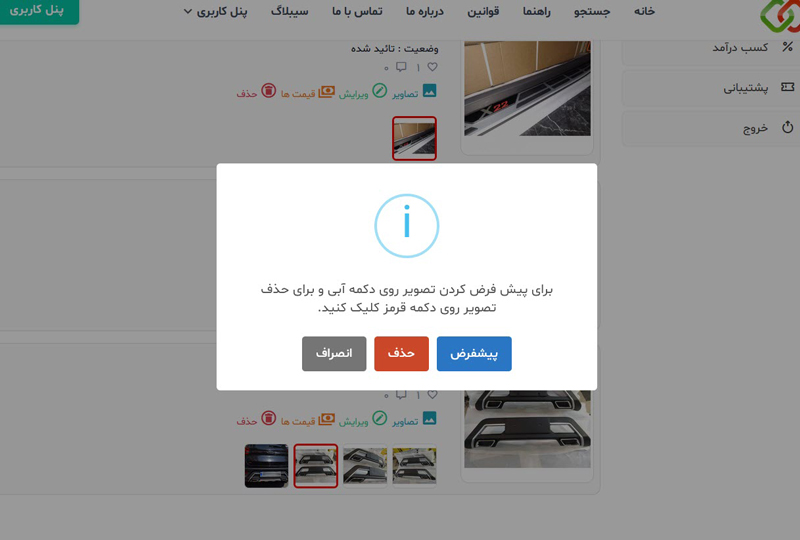
برای حذف هر محصول با پیغامی مطابق تصویر زیر مواجه میشوید. در صورت حذف یک محصول تمامی اطلاعات مرتبط با آن محصول مانند دیدگاه ها، لایک ها به غیر از سفارشات مشتریان، حذف می گردد.
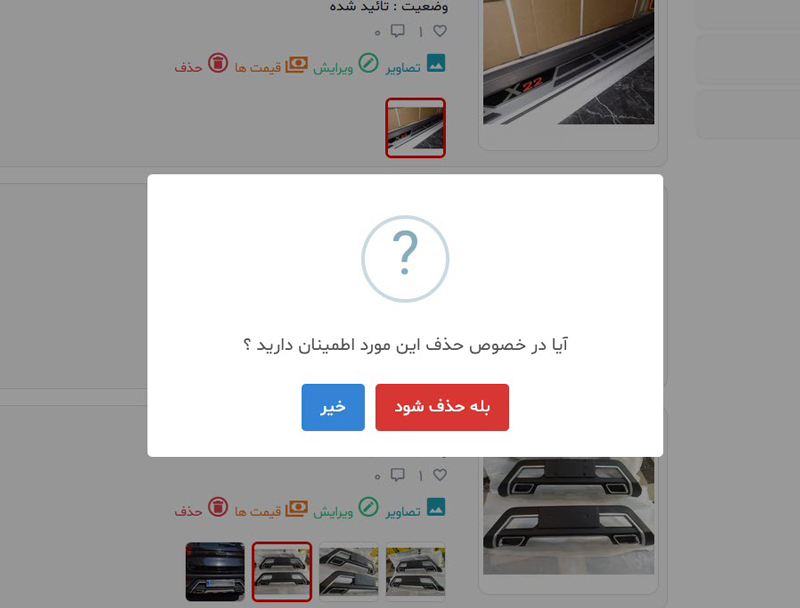
کدهای تخفیف
در این صفحه میتوانید برای مشتریان خود کدهای تخفیف متنوع ایجاد کنید. برای ایجاد یک کد تخفیف باید به موارد زیر توجه کنید :
- کد تخفیف بعد از ایجاد، قابل ویرایش نمی باشد.
- کدهای تخفیف حتما باید به صورت انگلیسی ایجاد شوند.
- یک کد تخفیف میتوانید ترکیبی از اعداد و حروف انگلیسی باشد.
- از درج کاراکترهای خاص در کد تخفیف خودداری نمائید.
- اگر نوع تخفیف به صورت درصدی است در فیلد مقدار، عددی بین ۱ الی ۱۰۰ وارد کنید.
- اگر نوع تخفیف به صورت مبلغ مشخص است در فیلد مقدار، مبلغ تخفیف را به واحد تومان وارد کنید.
در فرم ثبت کد تخفیف جدید، تعدادی فیلد به شرح زیر وجود دارد :
- کد تخفیف : در این فیلد باید یک کد انگلیسی شامل ترکیبی از عدد و حروف تایپ کنید. همچنین برای سهولت کار، میتوانید از کد ساز خودکار استفاده کنید. برای ساخت کد تصادفی روی دکمه قرمز رنگ کلیک کنید.
- نوع تخفیف : کد تخفیف میتواند به صورت درصدی یا به صورت یک مبلع مشخص باشد.
- مقدار تخفیف : در صورتی که نوع تخفیف به صورت درصدی باشد در این فیلد باید عددی بین 1 الی 100 درج شود. در غیر این صورت باید یک مبلع مشخص وارد کنید. کلیه مبالغ به واحد تومان وارد شود.
- انتخاب زمان انقضا : هر کد تخفیف می تواند یک تاریخ انقضا داشته باشد. برای انتخاب تاریخ روی فیلد مربوطه کلیک کنید تا تقویم نمایان شود.
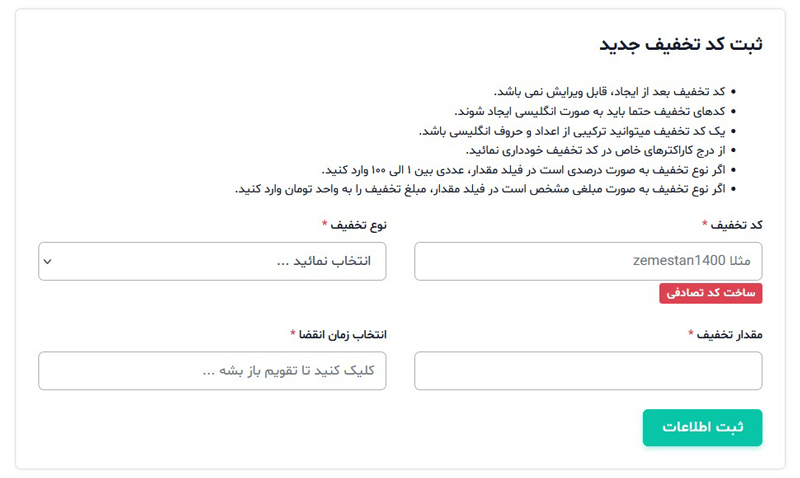
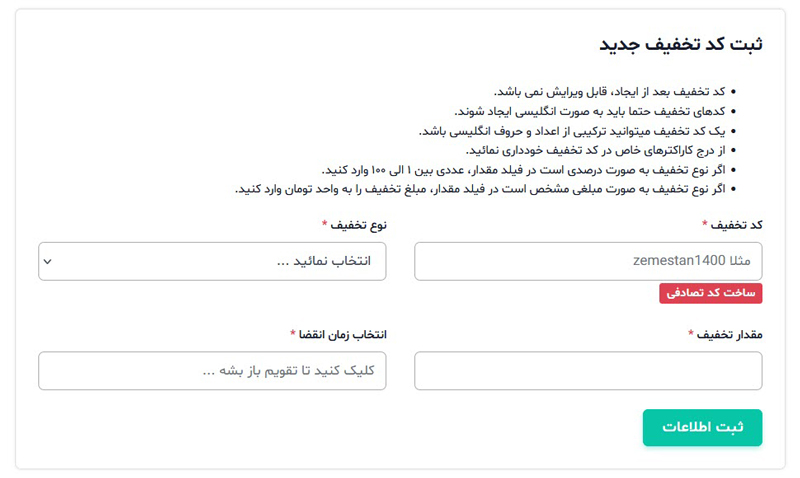

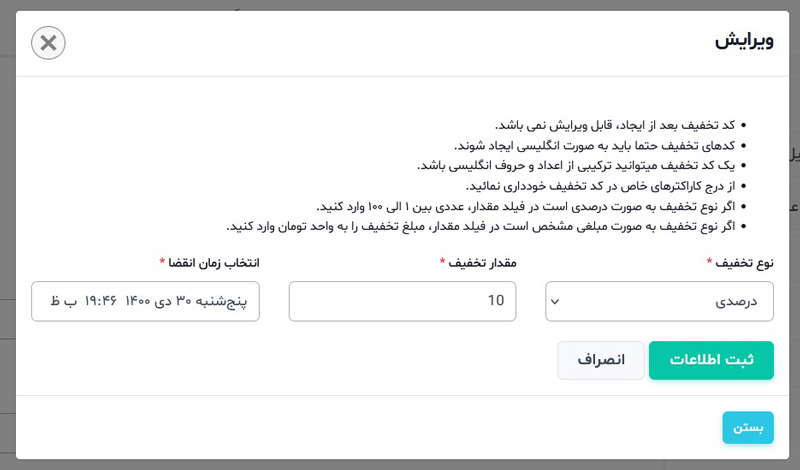
با استفاده از کد تخفیف و ابزار شمارنده معکوس می توانید بازدید کنندگان را به خرید از فروشگاه خود ترعیب کنید.
سفارشات
در این صفحه میتوانید فهرست سفارشات دریافتی از سمت مشتریان خود را مشاهده نمائید. برای مشاهده جزئیات هر سفارش روی دکمه "جزئیات سفارش" کلیک کنید. همچنین با کلیک روی دکمه "افزودن به دفترچه تلفن" می توانید اطلاعات هر مشتری را ذخیره نموده و حتی از این اطلاعات خروجی اکسل بگیرید.
در صفحه جزئیات سفارش میتوانید وضعیت سفارشات را تغییر دهید. در واقع بعد از هر مرحله از کار آماده سازی محصول می بایست وضعیت سفارش ویرایش شود تا مشتری در جریان امورات قرار بگیرد.
سفارشات
در این صفحه میتوانید فهرست سفارشات دریافتی از سمت مشتریان خود را مشاهده نمائید. برای مشاهده جزئیات هر سفارش روی دکمه "جزئیات سفارش" کلیک کنید. همچنین با کلیک روی دکمه "افزودن به دفترچه تلفن" می توانید اطلاعات هر مشتری را ذخیره نموده و حتی از این اطلاعات خروجی اکسل بگیرید.
در صفحه جزئیات سفارش میتوانید وضعیت سفارشات را تغییر دهید. در واقع بعد از هر مرحله از کار آماده سازی محصول می بایست وضعیت سفارش ویرایش شود تا مشتری در جریان امورات قرار بگیرد.